Appearance
众神之地:初识命令行界面操作
众所周知,命令行工具,是操作系统露出的一个让用户触摸它的的灵魂的一片肌肤;与这片肌肤的亲密接触,你才能感受它灵魂深处的波涛汹涌;一个程序员不会使用命令行工具,就像西方人不知道耶路撒冷。虽然接下来这部分并不会教你怎么写命令行命令,但会教会你怎么在前端开发这种有限的 润射 使用中,把命令行工具玩出无限的花来(我瞎说的,如果你不认真去学习命令行的相关知识,你快捷键用得再 6 也没有用)。
常用命令行工具
常见的一下命令行工具(随便搜索列举一些比较受欢迎有知名度的,没有都体验过;由于没有使用过 Linux 系统,顾只推荐 MacOS 和 Window):
- Terminal:MacOS 自带命令行;
- iTerm2:MacOS & Window;
- Warp:MacOS;
- Tabby:MacOS;
- Mobaxterm:MacOS & Window;
- Window Terminal:Window,(笔者还使用 Window 时用的就是它,还不错,颜值也 ok);
- ...
iTerm2 作为 MacOS 端最受欢迎的命令行工具,提供了许多强大且好用的功能,可以说大部分人对于一款命令行工具的大部分需求,它都可以满足;所以命令行这一部分的训练是围绕着 iTerm2 来展开的;但又由于笔者使用的是 Warp,所以在每一章训练中会同步添加训练中介绍的 iTerm2 的功能对应的 Wrap 中的快捷键命令。
iTerm 及其界面操作
安装 iTerm 极其简单,我们可以通过其官网链接下载,当然,MacOS 更推荐用 Homebrew 安装;通过 brew install iterm2 --cask 安装后,即可启动。
iTerm2 窗口尺寸
初始安装的 iTerm2 的窗口尺寸可能会比较小(笔者的就是),可以在打开 iTerm2 后通过顶部的 iTerm2 > Preference 或 command + , 打开设置窗口,在 Profiles 的下图位置中可以设置。
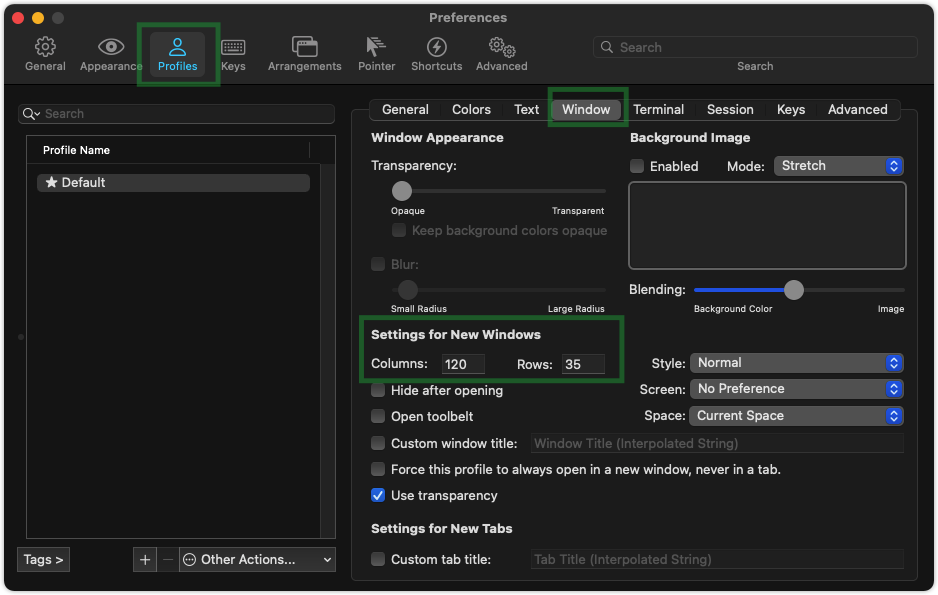
分屏
command+d:左右分屏;shift+command+d:上下分屏;- 切换分屏:
command+option+ [方向键]command+[/]
标签页
command+t:新建标签页;command+w:关闭标签页;command+ [数字] /command+ [方向键]:切换标签页;shift+command+ [方向键]:移动标签页;
由于 MacOS 的在快捷键上的统一性,可以发现标签页的快捷键其实和 Chrome 、VScode 的可以说是一模一样,只要习惯了这一套快捷键,在大部分 MacOS 上带有标签页的软件中你都可以使用。
`command` + `enter` 全屏问题
当我们下载好 iTerm2 并在它内部使用 vim 时,你可能会发现当我们想用 command + enter 另起一行时,会变成全屏的效果(笔者遇到这个情况时一脸懵逼,完全不明白为什么它要把这个快捷键设置为全屏功能),为了使用方便,我们可以通过 iTerm2 > Preference > Keys 设置:
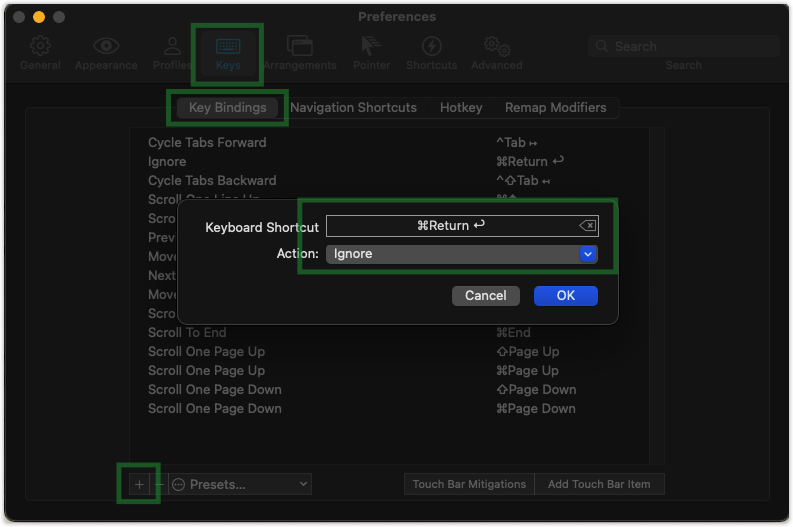
Warp 界面操作
Warp 是命令行工具中的新秀,号称“为 21 世纪打造的命令行工具”。最近笔者在使用它,确实非常不错;颜值不错,皮肤什么的都可以调节,也可以跟随系统深色模式;功能不错,一些好用的功能别的工具可能要插件,但它基本原生支持,什么命令补全什么的;还有 Ai 命令识别等功能,确实值得一试。
以上的功能对应的快捷键和 iTerm2 基本一致,除了不支持:
command+ [方向键]:切换标签页;shift+command+ [方向键]:移动标签页;
在 Wrap 中,只要键入 command + p 即可调出命令搜索面板,可以根据描述搜索所有的快捷键命令。
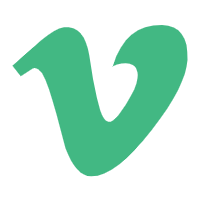 Just Vim It
Just Vim It