Appearance
如虎添翼:什么是 zellij
安装
zellij 的安装方式有几种,一般来说 MacOS 推荐使用 Homebrew 来安装,通过 brew install zellij 即可安装(个别朋友如果出现安装卡住或出错,可以换源试试);
安装后在命令行工具键入 zellij 即可启动 zellij(有点像废话),但这个命令有点长,正如 lazygit 命令一样,我们可以配置一个别名来方便启动 zellij;
# 编辑 .zshrc
vi ~/.zshrc
添加 alias zj="zellij" 到末尾新一行,保存后退出命令行重新打开,测试使用 zj,如果可以启动 zellij 即为配置成功。
乱码问题
安装完进入 zellij 后,可能有部分朋友会发现 zellij 的底部操作提示栏有些地方显示一些问号,这时因为一些符号在当前符号集中无法显示,可以在打开 iTerm2 后通过顶部的 iTerm2 > Preference 或 command + , 打开设置窗口,在 Profiles 的下图中的 Use built-in Powerline glyphs 勾上即可。
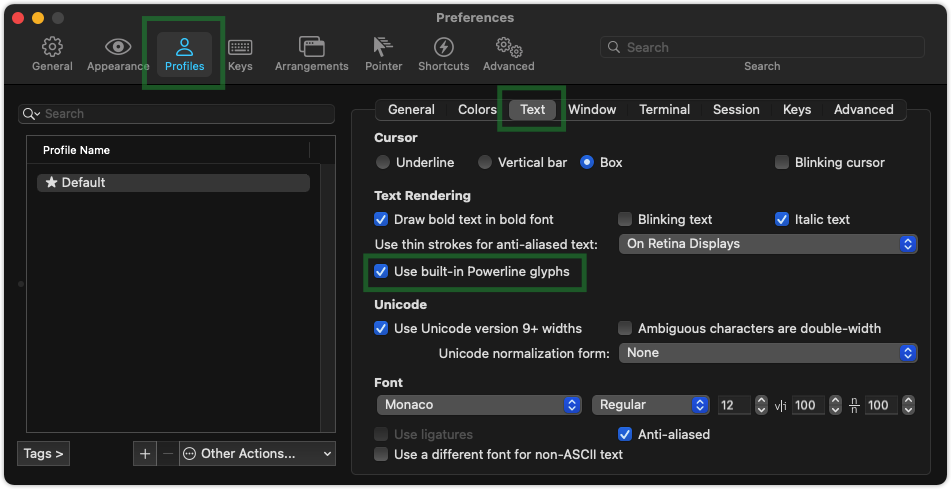
使用
zellij 的使用哲学简单易懂,和 VSpaceCode 插件很类似。进入 zellij 后,可以看到底部栏有一些键位以及其对应的功能类;如 g 为 LOCK,p 为 PANEL,t 为 TAB 诸如此类;比如我们有增加一个标签页,只需要使用 Ctrl + t,此时底部 TAB 选项会高亮,下方会出现一系列的按键提示,如 n 为 New 即 新建,x 为 close 即关闭等等,我们这时在键入一个 n,即可新建一个标签页,然后在按下 enter,即可聚焦当前标签页,进行输入命令等;如果要切换标签页,也是类似:先进入对应的 TAB 功能类,然后使用 hjkl 或方向键可以切换;总的来说其公式是:
Ctrl+ [功能类] + [功能]
了解了这个,我们就可以去探索 zellij 的功能了。
窗格操作
昨天的训练我们学习了窗格的一系列操作;同样的,我们也可以用 zellij 来实现相同的操作:
ctrl+p+r:左右分屏;ctrl+p+d:上下分屏;- 切换分屏:
ctrl+p+ [方向键]:切换对应位置的窗格ctrl+p+p:切换到下一个窗格
标签页操作
这时对应的一些标签页操作:
ctrl+t+n:新建标签页;ctrl+t+x:关闭标签页(如果当前只有一个标签页则会退出 zellij);ctrl+p+ [方向键]:切换标签页;
其实以上这些操作都不需要记忆,只要记得上面提到的公式,不熟练的时候可以看看底部的文字提示,很快就可以练成肌肉记忆了。
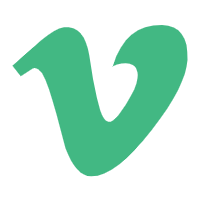 Just Vim It
Just Vim It