Appearance
渐入佳境:认识可视化模式
可视化模式
- 字符可视化模式(Characterwise visual mode):文本选择是以字符为单位,命令
v(命令模式下) - 行可视化模式(Linewise visual mode):文本选择是以行为单位,命令
V(命令模式下) - 块可视化模式(Blockwise visual mode):文本选择是以块为单位(非代码块,指一个矩形区域内的文本,多光标),命令
Ctrl + v(命令模式下)
通过以上三种方式进入可视化模式后,底部会显示 -- visual -- 字样(vscode中);对于不同的可视化模式,可以直接输入另外两种可视化模式的命令直接切换模式,如 v → V 可以直接从字符可视化模式切换到行可视化模式,如此类推。
退出命令:
esc/Ctrl + [:通用退出命令v/V/Ctrl + v:使用某个命令进入了可视化模式则可以通过相同的命令退出,但是由于不同的可视化模式可以直接切换,所以如果切换多了自己可能也忘记是在哪个模式下了,所以推荐用通用退出命令
使用
v/V/Ctrl + v+ 范围 / 位置:如v + e则是选中到单词结尾,诸如此类,可以搭配前面提到的wbhj... 等等的命令- 可视化模式下
o:切换光标位置,此时会在选中区域的头和尾之间切换
技巧
- 多行修改:如果我们要统一修改多行的内容,可以用
Ctrl + v选中多行后,通过I或A进行前插入或后插入 - 通过可视化模式复制的内容,其实是暂存在了 vim 的寄存器中(
dc等操作其实也是,所以在d后,你也可以用p粘贴出来),而我们的command + c复制的内容则和 vim 无关,也就意味着,我们可以通过这两种不同的指令同时复制不同的内容而不会冲突,在某些场景下可以起到不错的辅助
拓展
还记得我们前面配置 H 和 L 来快速移动光标到行首行尾吗,在可视化模式中你会发现无法使用如 vL vH 这样的命令,这是因为我们 H L 的映射是在 normal mode 下的,我们需要在 vscode 的 setting.json 中添加如下配置:
"vim.visualModeKeyBindings": [
{
"before": ["H"],
"after": ["^"]
},
{
"before": ["L"],
"after": ["g", "_"]
},
{
"before": ["J"],
"after": ["5", "j"]
},
{
"before": ["K"],
"after": ["5", "k"]
}
],
小练习
1. 复制以下单词:
javascript
python
java
swift
2. 把以下所有句子的第一个单词改为 Just Vim It
this is a simple easy vim tutorial
this is a simple easy vim tutorial
this is a simple easy vim tutorial
this is a simple easy vim tutorial
this is a simple easy vim tutorial
this is a simple easy vim tutorial
this is a simple easy vim tutorial
this is a simple easy vim tutorial
this is a simple easy vim tutorial
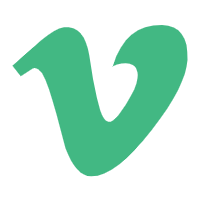 Just Vim It
Just Vim It