Appearance
包罗万键:VSpaceCode 插件
训练进行到这里,大部分日常的使用场景和功能我们基本都配置了对应的一些快捷键,或者知道如何不通过鼠标去达到目的;而今天我们来了解学习 VSpaceCode 插件,通过它,可以让我们的组合键覆盖得更广阔全面。至于怎么个覆盖,装完插件再慢慢道来。
VSpaceCode 与 Whichkey
二者是同一家出品,而且功能上基本一致;VSpaceCode 插件主要面向 Vim 使用者;而 Whichkey 更适用于普通用户; 而且他们的文档也已经合并在一起。
安装及初始配置
点击直达下载或在 vscode 的拓展中搜索 VSpaceCode 安装;
安装完后,查看文档,可以发现文档中提到了两个配置文件 setting.jsonc 与 keybindings.jsonc;分别对应了 vim 中绑定 VSpaceCode 的激活命令以及在 vscode 中编辑窗之外的其他窗口 VSpaceCode 的激活命令;当然除了激活命令之外,我们还可以看到文档的这两个文件里面都配置了很多命令,其实都是一些扩展了其他功能的命令,我们暂时不需要,所以可以先不配置;而可以看到,两个文件中默认的激活命令是:
// keybinds.jsonc
{
"key": "space",
"command": "vspacecode.space",
"when": "activeEditorGroupEmpty && focusedView == '' && !whichkeyActive && !inputFocus"
},
// setting.jsonc
"vim.normalModeKeyBindingsNonRecursive": [
{
"before": ["<space>"],
"commands": ["vspacecode.space"]
},
],
"vim.visualModeKeyBindingsNonRecursive": [
{
"before": ["<space>"],
"commands": ["vspacecode.space"]
},
]
可以看到,默认的配置是使用空格激活;但是我们配置的 vim 的 <Leader> 也是 space 键(如果你和我一样的配置,如果不是则无需接下来的改键),这时候我们就要重新配置激活按键,而我改成了 space + ;,这样的按起来也比较顺手。如下:
// keybinds.jsonc
{
"key": "space+;",
"command": "vspacecode.space",
"when": "activeEditorGroupEmpty && focusedView == '' && !whichkeyActive && !inputFocus"
},
// Trigger vspacecode when sidebar is in focus
{
"key": "space+;",
"command": "vspacecode.space",
"when": "sideBarFocus && !inputFocus && !whichkeyActive"
},
// setting.jsonc
"vim.normalModeKeyBindingsNonRecursive": [
{
"before": ["<space>", ";"],
"commands": ["vspacecode.space"]
},
],
"vim.visualModeKeyBindingsNonRecursive": [
{
"before": ["<space>", ";"],
"commands": ["vspacecode.space"]
},
]
这样我们就可以愉快地使用 VSpaceCode 了。
现在我们激活它,会在 vscode 上面弹出输入框,并且在待选列表中有很多功能,每条记录都有一个符号前缀,在键盘上输入该前缀,就可进入该功能;比如激活插件后我们输入 g,则进入了 git 的功能模块中,则会列出可执行的操作,继续点击对应操作的前缀,则可以执行该操作;这就是 VSpaceCode 的使用逻辑。简单来说就是我们可以通过所见即所点的模式进行纯键盘的操作(和 chrome 的 vim 插件 vimium-c 一样的思想)。
修改原有配置
虽然 VSpaceCode 提供一整套的规则,但每个人都有自己的一些个人习惯和喜好,而 VSpaceCode 当然也提供了重写和新增命令的方式。
重写已有命令
VSpaceCode 提供了个配置项 vspacecode.bindingOverrides,通过这个配置可以重写已有的一些命令;比如我们我们触发 VSpaceCode,可以看到 g 选项为 Git 的操作,g 里面的 s 选项为 status,即 Git 查看状态命令;而如果我们要把这个命令改为跳转到某行(go to line)的功能,我们可以在 VSCode 的 setting.json 中如此配置:
"vspacecode.bindingOverrides": [
...
{
"keys": "g.s", // 指 g 选项中的 s 命令
"name": "Go To Line", // 在弹出的 VSpaceCode 的 g 中的 s 选项中显示的名称
"type": "command",
"command": "workbench.action.gotoline", // VScode 跳转行的命令 id
}
...
]
这样,原来的 g 中的 s 对应的功能就被重写了。
而如果我们要重写整个 g 的模块也是类似:
"vspacecode.bindingOverrides": [
...
{
"keys": "g", // 指要重新 g 选项
"name": "Go...", // 在弹出的 VSpaceCode 的 g 选项中显示的名称
"type": "bindings", // 对应下面的 bindings,即 g 命令下的子级命令
"bindings": [
{
"key": "g", // 指 g 选项的子级有一个 g 命令
"name": "Go To", // 在弹出的 VSpaceCode 的 g 中的 g 选项中显示的名称
"type": "command",
"command": "workbench.action.gotoline", // VScode 跳转行的命令 id
}
]
}
...
]
这样配完后,我们激活 VSpaceCode 时,它的 g 对应就是我们的新功能 Go...,进入该选项里面只有一个子命令 g,对应 Go To。
增加命令
增加命令也是和重写类似,VSpaceCode 提供的配置字段为 vspacecode.bindings,而且我们如果增加的命令是和已有的命令的绑定是相同的,会直接覆盖,所以上面重新 g 模块也可以这样:
"vspacecode.bindings": [
...
{
"key": "g", // 指要重新 g 选项;注意!这里的字段是 key 而非 bindingOverrides 配置的 keys
"name": "Go...", // 在弹出的 VSpaceCode 的 g 选项中显示的名称
"type": "bindings", // 对应下面的 bindings,即 g 命令下的子级命令
"bindings": [
{
"key": "g", // 指 g 选项的子级有一个 g 命令
"name": "Go To", // 在弹出的 VSpaceCode 的 g 中的 g 选项中显示的名称
"type": "command",
"command": "workbench.action.gotoline", // VScode 跳转行的命令 id
}
]
}
...
]
这样的效果也是和上面一样。
避免 VSpaceCode 的弹窗
有的人可能觉得 VSpaceCode 弹窗不好,其实可以用 vim 实现对应的功能,它的原理和 vim 的 <Leader> 键是一样的。至于配置的喜好因人而异,大家也可以参考 VSpaceCode 官方推荐的配置。
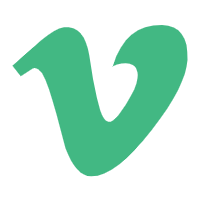 Just Vim It
Just Vim It